An update has been released, and here is an overview of what was improved in Bankfeed version 14.0.
Contact form
Feel free to leave your question here and we will email you the answer as soon as possible.
An update has been released, and here is an overview of what was improved in Bankfeed version 14.0.
Check out the features of Bankfeed.
After Bankfeed’s update to version 14.0 you will notice that almost all names of functions, pages and tables are changed. We will walk you through all the changes below.
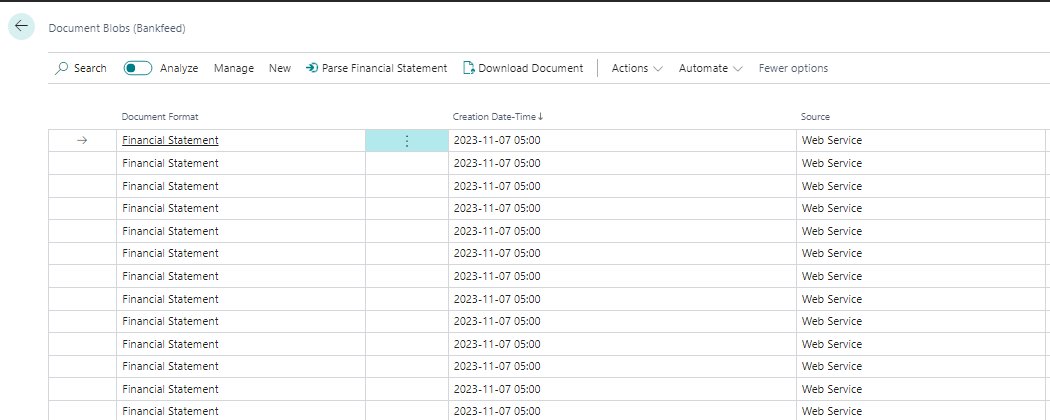
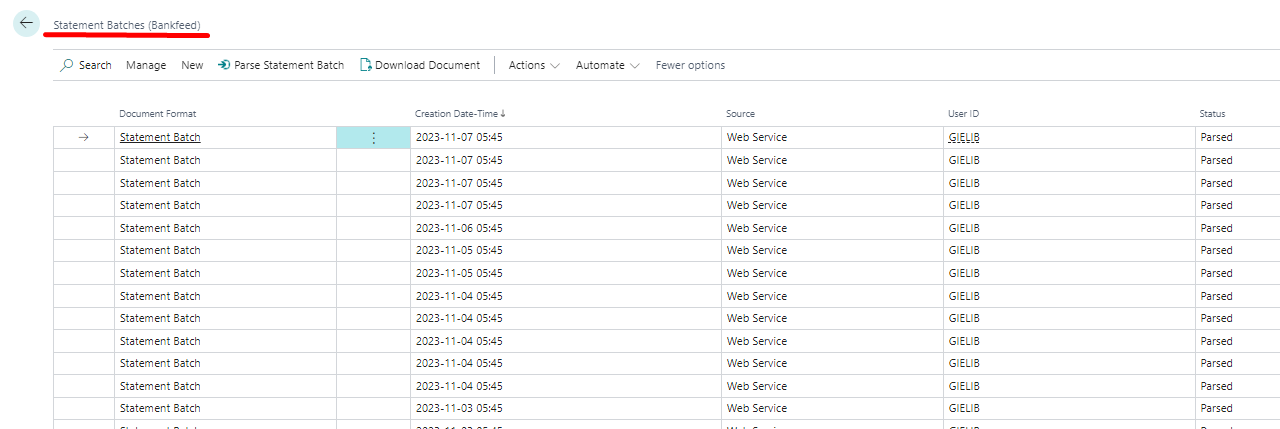
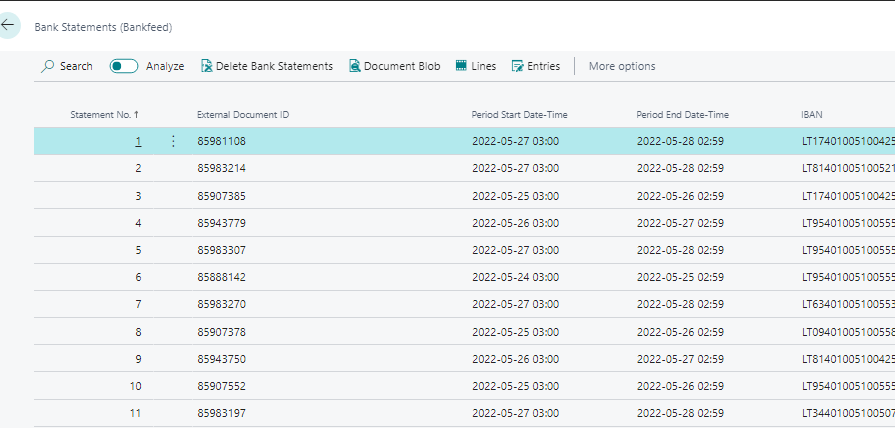
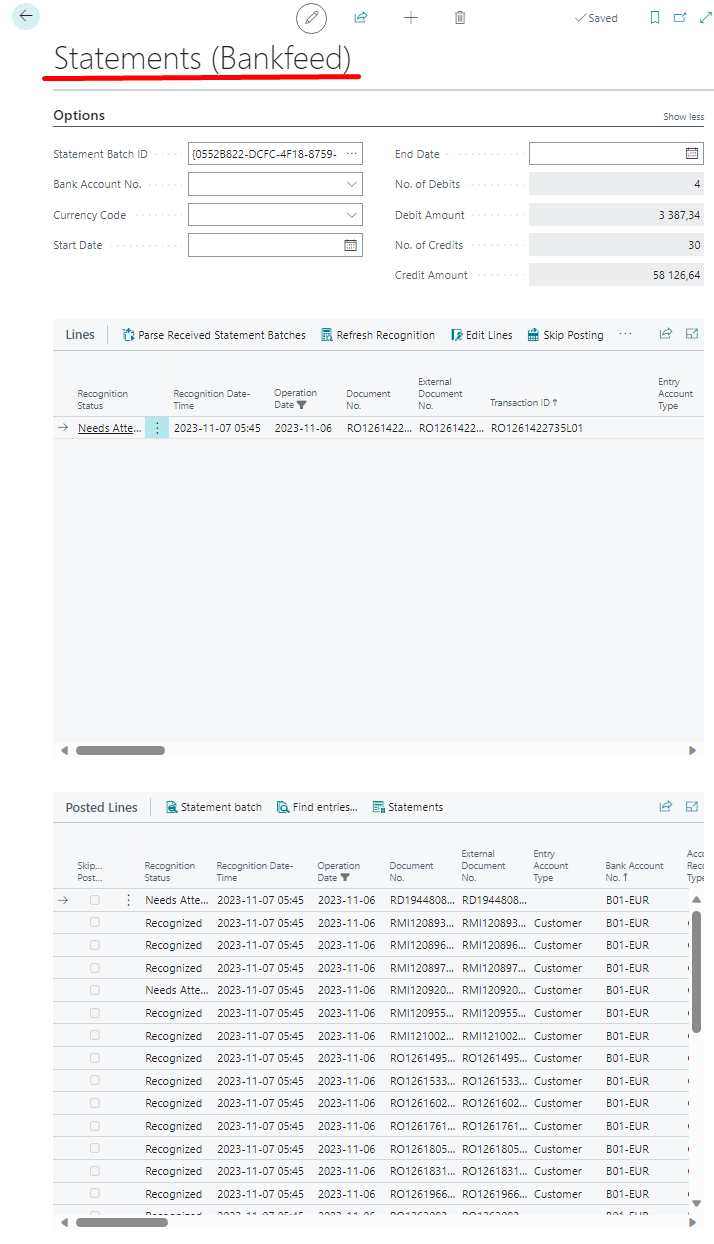
In this “Statements (Bankfeed)” page, according to the selected filters, we can see the not yet registered “Statement lines” and already “Registered Statement lines”.
Filters are available by Statement Batch number, Bank account card number, Currency and dates.
The “Statements (Bankfeed)” page can be opened through Search or from the “Statement Lines (Bankfeed)” page by selecting the line and clicking “Statements” in the action pane – then all lines of that statement are opened.
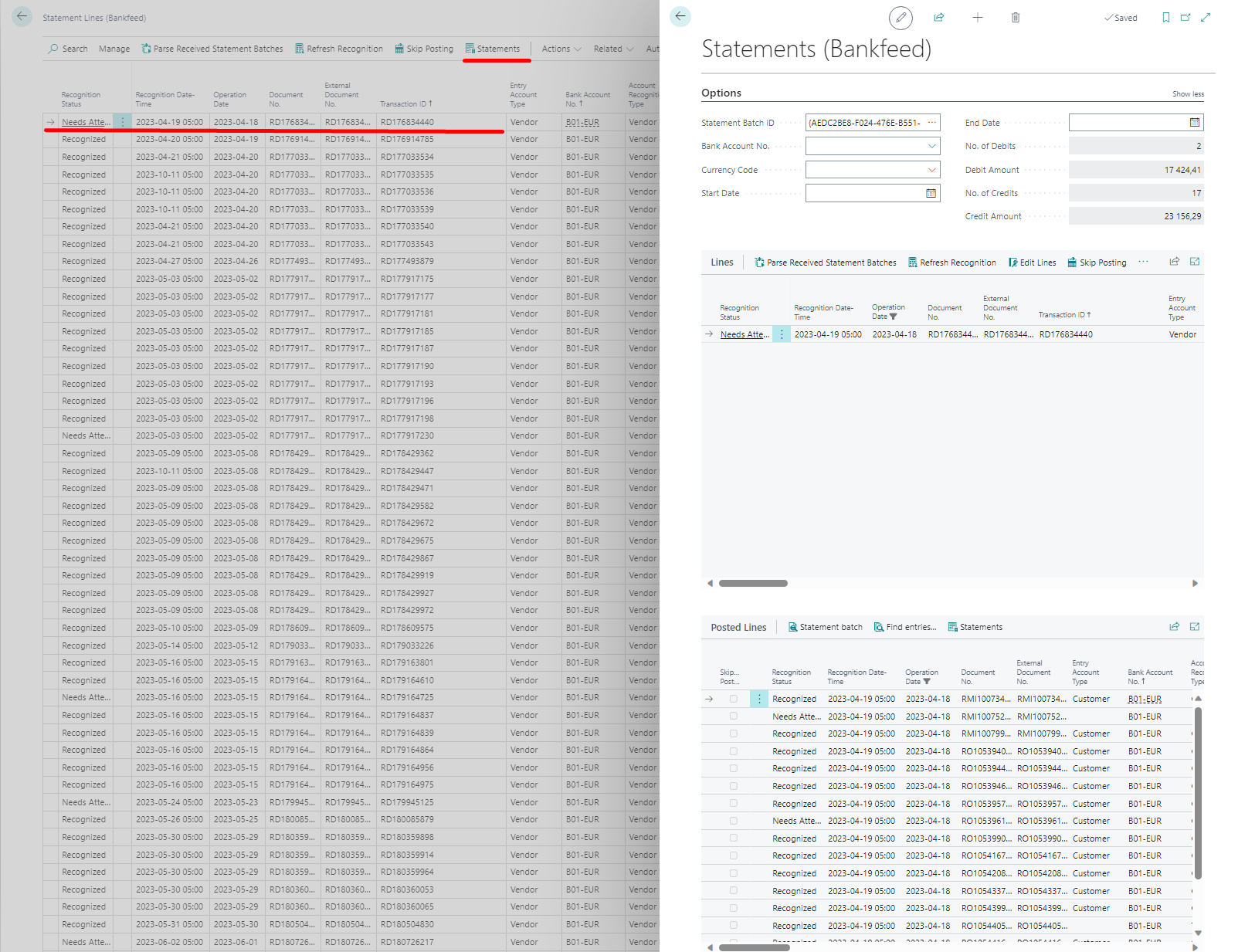
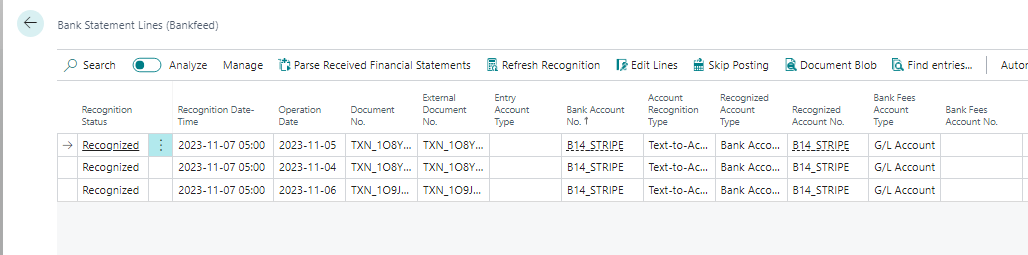

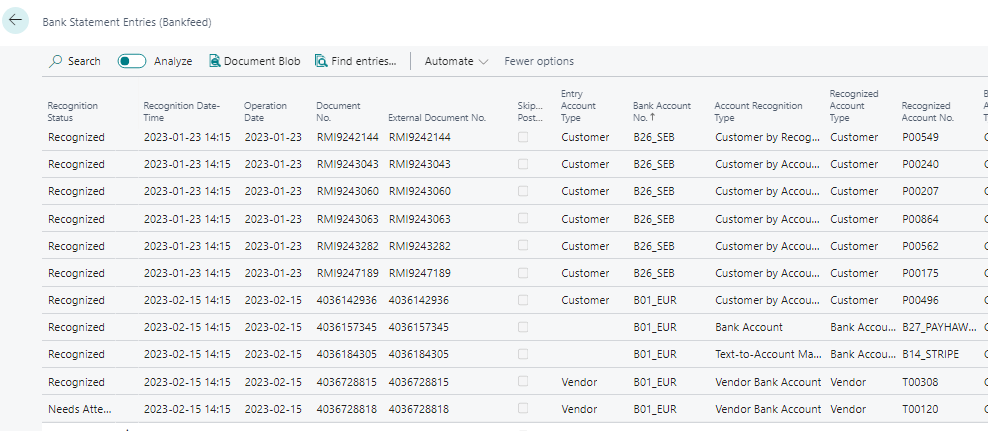
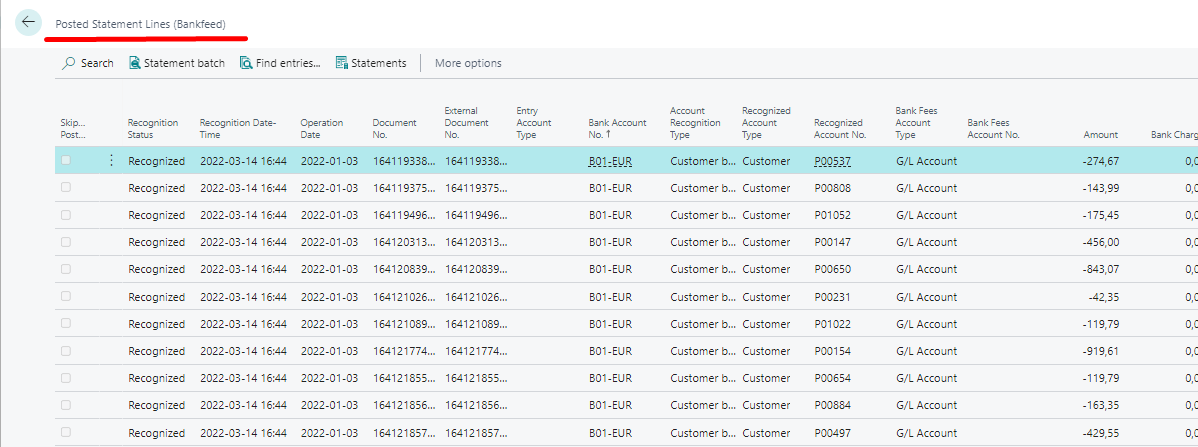
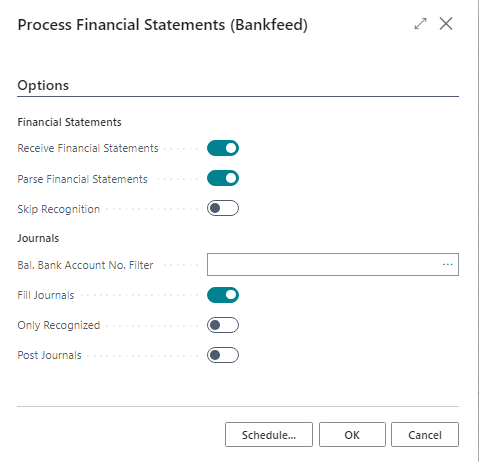
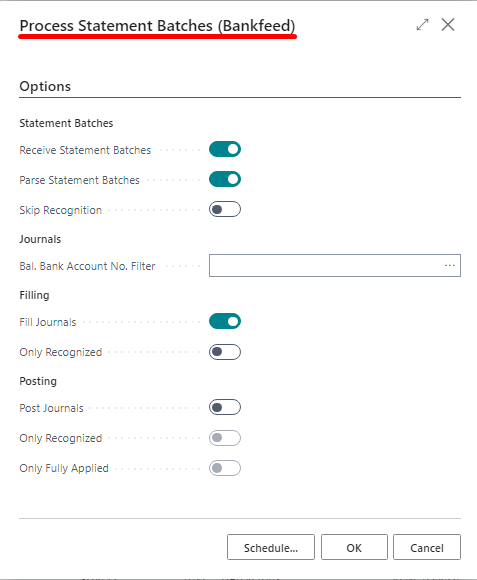
To sum up:

The “Integration Setup (Bankfeed)” page has been updated by changing the names of some fields, grouping settings into related functional areas and providing clearer field descriptions. Some fields are automatically filled with default, most commonly used values.
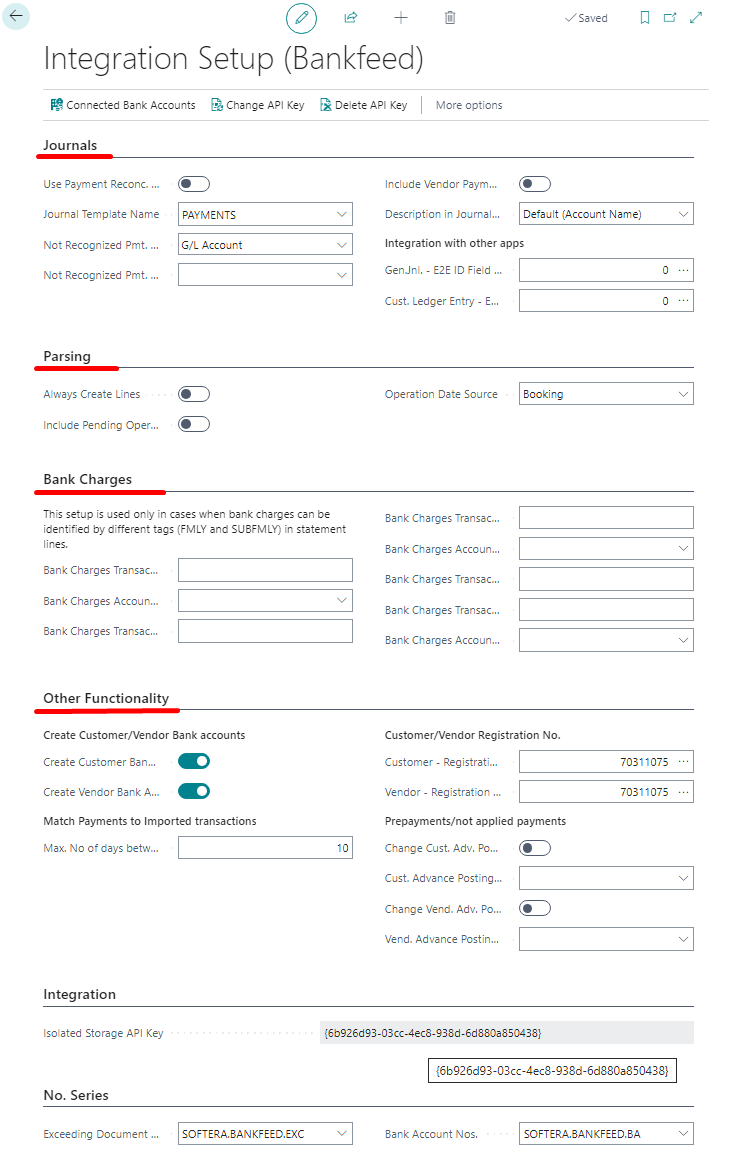
When reviewing filled journal lines, sometimes it is necessary to open the original line of the statement to check what information it contains. From now on, each journal line can open a related “Statement Line (Bankfeed)”.
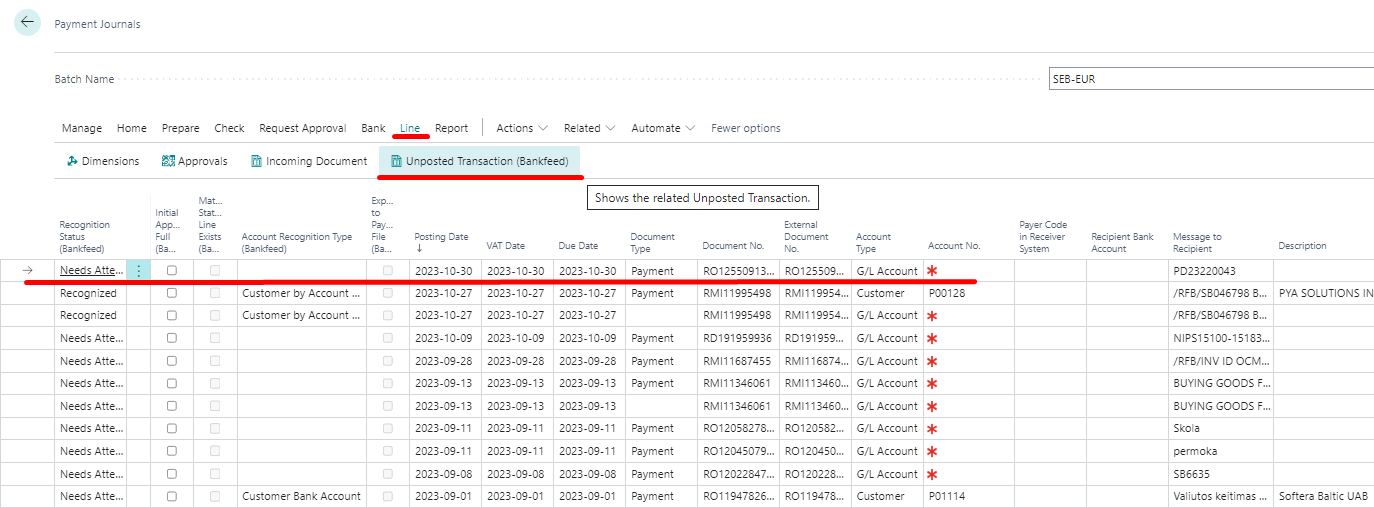
Select the line in the journal and click “Line” – > “Unposted Transaction (Bankfeed)”.

Transactions in bank statements have two dates, the Booking Date and the Value date; in some cases, they are different. Until now, when parsing bank statements, the Booking Date was used as the default Transaction Date, but various customers have different needs. Also, some banks treat these dates differently. Therefore, we added the possibility to choose which date should be used as the Transaction date.
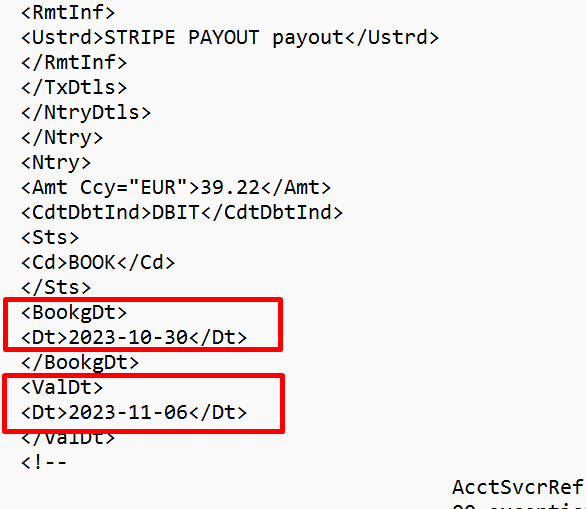
The selection can be made in the “Integration Setup (Bankfeed)”.

The setting change will only take effect for newly created statement lines.
Automatic posting of journal lines can be processed by the function “Process Statement Batches (Bankfeed)”. By selecting “Posting” you may choose which lines should be automatically posted.
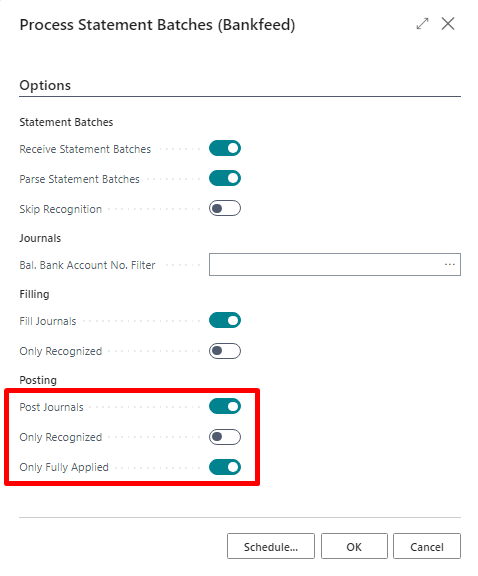

In the “Text-to-Account Mapping (Bankfeed)”, there is now an ability to map text to a new “Account Type” – “Employee”. It is relevant only for customers using the standard Business Central Employee cards.
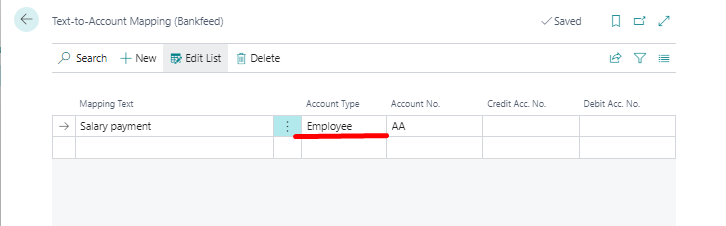
The IBAN Column has been added to the list of connected bank accounts to make it easier for customers to identify the connected accounts.
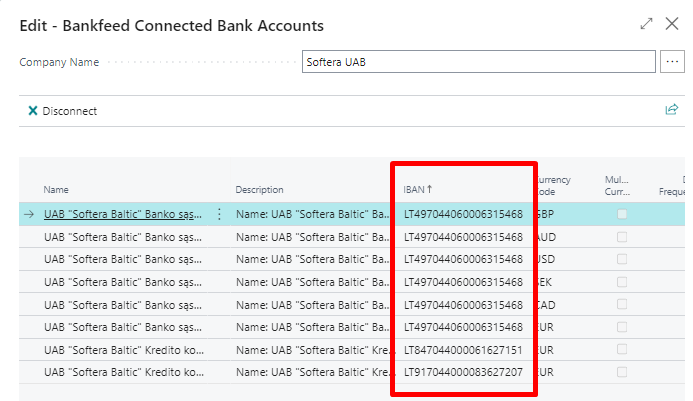
TRY FOR FREE
HURRAY!
Feel free to leave your question here and we will email you the answer as soon as possible.
Hello,
I found this Dynamics 365 Business Central add-on that would save me tons of time by automatically importing bank statements and matching payments with invoices.
It has certain technical requirements like an up-to-date Business Central version and banks that comply with the PSD2 open banking protocol. Could you please check the requirements and let me know if we are able to use the Bankfeed app?
The requirements are here: www.bankfeed.com/faq/, or you may contact the add-on’s developers at hello@bankfeed.com.
Bankfeed works as an add-on for Microsoft Dynamics 365 Business Central. Therefore the usage of this ERP system is necessary. The solution works best with the three latest versions of Business Central.
Before installing Bankfeed, we recommend checking if the following conditions are met:
1. Open banking API (PSD2) is not occupied.
If you use online payment provider services (Wordline, Wordpay, etc.), they might be connected through an open banking API. Therefore, Bankfeed will not be able to connect to this API as it is already occupied. In these situations, we can connect Bankfeed through the bank’s direct API, known as a Gateway. However, it usually requires additional banking fees and additional implementation hours.
2. Banks provide the information required for recognition and reconciliation.
Even though open banking is regulated using the PSD2 protocol and is mandatory for all EU banks, the banks treat these requirements differently. The amount of information provided through the APIs and its quality can differ depending on the bank. This can lead to a situation where Bankfeed will not be able to properly identify customers/vendors or documents because of the lack of data.
Here is a list of mandatory bank fields needed to enable Bankfeed’s payment recognition and reconciliation. Please check HERE if the banks you are using provide the information from these fields:
Enter your email, and you will immediately receive:
Enter your email, and you will immediately receive: